Gaming
https://aka.ms/remoteconnect: Streamlining Minecraft Account Access
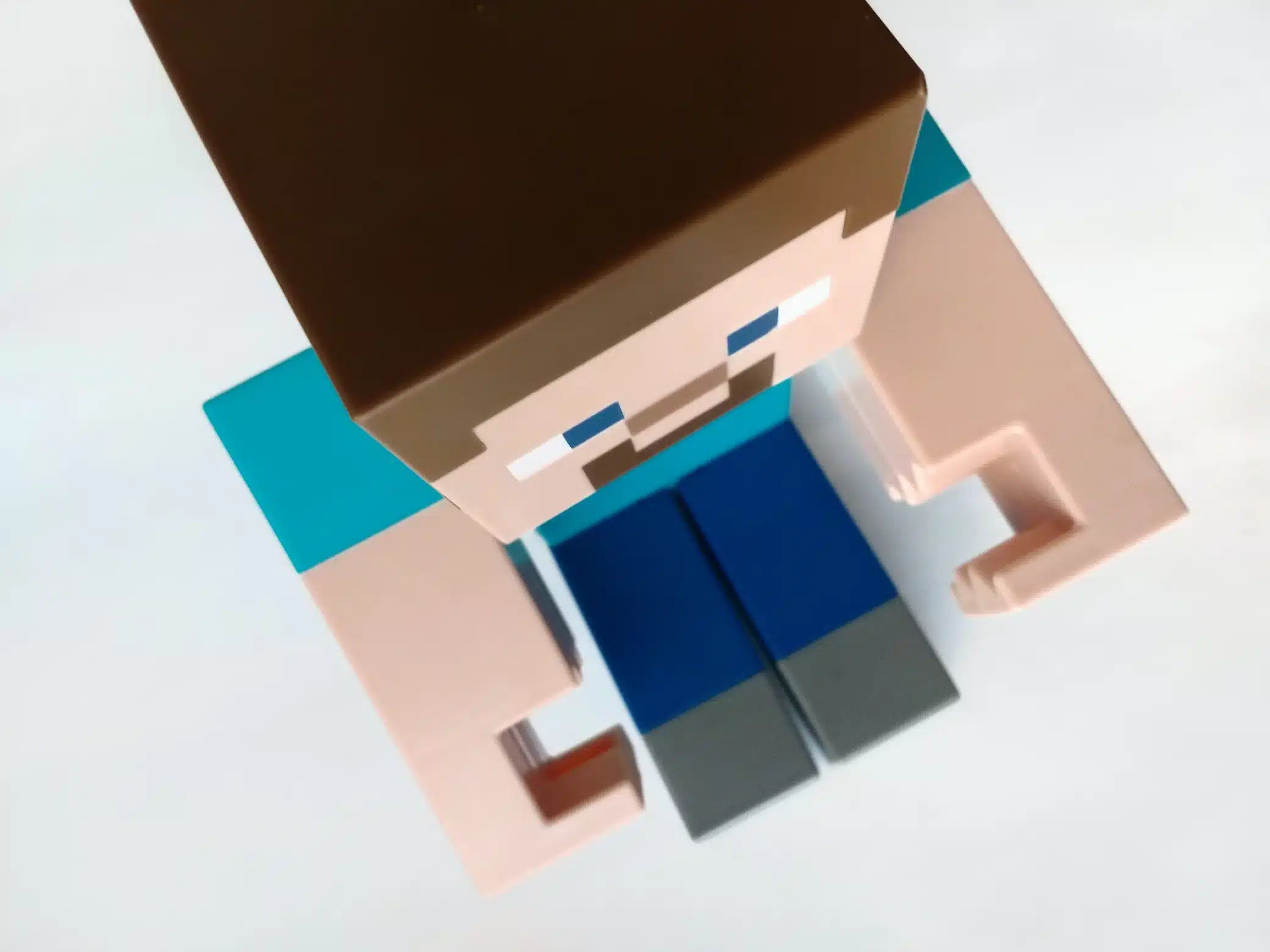
Table of Contents
Introduction:
Welcome to the complete guide to Minecraft login and setup, with the added convenience of https://aka.ms/remoteconnect. Minecraft, a game known for its endless creativity and exploration, has captivated players of all ages. However, navigating the login and setup process can sometimes be a bit daunting. That’s where https://aka.ms/remoteconnect comes into play, simplifying the process and enhancing your overall gaming experience.
In this comprehensive guide, we will cover everything you need to know about Minecraft login and setup. Whether you’re a new player embarking on your first Minecraft adventure or a seasoned veteran looking to streamline your gameplay, this guide is here to help.
What Is https://aka.ms/remoteconnect: Exploring the Remote Connect Feature in Minecraft
In the world of Minecraft, players rely on various tools and features to enhance their gaming experience. One such feature is https://aka.ms/remoteconnect, which allows players to connect to their Minecraft accounts seamlessly across different platforms.
https://aka.ms/remoteconnect is a feature designed to simplify the login and setup process for Minecraft players. It enables users to access their Minecraft accounts from devices like Xbox consoles, PlayStation, or Nintendo Switch, making it convenient to play the game without the need for a specific platform.
The Remote Connect feature offers several benefits to Minecraft players. It allows for crossplay, enabling players on different gaming platforms to connect and play together. With Aka.Ms/Remoteconnect, Minecraft enthusiasts can join their friends in multiplayer sessions, regardless of the device they are using.
To use https://aka.ms/remoteconnect, players need to follow a straightforward setup process. They start by registering a Minecraft account, either by creating a new one or using an existing one. Then, they install the Minecraft game on their preferred device and set up Aka.Ms/Remoteconnect to enable remote access to their account.
By utilizing https://aka.ms/remoteconnect, players gain the flexibility to enjoy Minecraft on various devices, ensuring they can continue their adventures without any interruptions. Whether it’s building structures, exploring new worlds, or collaborating with friends, Aka.Ms/Remoteconnect simplifies the login and setup process, amplifying the overall gaming experience in Minecraft.
Demystifying the Causes of the Aka.ms/Remoteconnect Error
While Aka.Ms/Remoteconnect offers a convenient way to access Minecraft accounts across platforms, it’s not uncommon for players to encounter the https://aka.ms/remoteconnect error. This error can be frustrating and may prevent players from logging in or setting up their Minecraft accounts.
To demystify the causes behind the Aka.ms/Remoteconnect error, let’s explore some common triggers:
- Network or Server Connectivity Issues: One potential cause of the error is a problem with the network or server connection. It could be due to a weak internet connection, server maintenance, or temporary server unavailability.
- Corrupted Game Data: In some cases, the Aka.ms/Remoteconnect error can occur due to corrupted game data. If any files related to the Minecraft game are damaged or incomplete, it can disrupt the login or setup process.
- Incorrect Account Credentials: Incorrect login credentials can also trigger the Aka.ms/Remoteconnect error. Double-checking the account username and password is essential to ensure they are entered accurately.
- Configuration Problems: Incorrect configuration settings, such as incorrect settings related to Remote Connect, can contribute to the https://aka.ms/remoteconnect error. Verifying and adjusting the configuration options can help resolve this issue.
When faced with the https://aka.ms/remoteconnect error, there are several steps players can take to troubleshoot and resolve it. Logging out and performing a fresh install, getting rid of corrupted game data, creating a new Minecraft account, rebooting the gaming device, or cautiously re-setting up the game are some potential fixes one can try.
By understanding the potential causes of the Aka.ms/Remoteconnect error and following the appropriate troubleshooting steps, players can overcome this obstacle and continue their Minecraft adventures smoothly.
Uncovering the Causes Behind the Aka.ms/Remoteconnect Error
The https://aka.ms/remoteconnect error in Minecraft can be a frustrating hurdle for players. To uncover the causes behind this error, let’s explore some common triggers:
Incompatible Gaming Platforms: The Aka.ms/Remoteconnect error can occur when players attempt to connect incompatible gaming platforms. For example, trying to use Remote Connect between Xbox and PlayStation consoles may lead to the error.
Outdated Game Versions: Minecraft receives regular updates to improve performance, add new features, and fix bugs. If players have outdated versions of the game on their devices, it could lead to compatibility issues and trigger the https://aka.ms/remoteconnect error.
Authentication Problems: Authenticating the Minecraft account using Aka.ms/Remoteconnect is crucial to ensure a secure login process. If there is a problem with the authentication server or if the account credentials are entered incorrectly, it can lead to the Aka.ms/Remoteconnect error.
Network Firewall or Security Settings: Sometimes, network firewalls, antivirus software, or other security settings can interfere with the Remote Connect feature, resulting in the Aka.ms/Remoteconnect error. Adjusting these settings or temporarily disabling security software can help resolve this issue.
To uncover the causes behind the Aka.ms/Remoteconnect error, players can follow some troubleshooting steps. These may include updating the game to the latest version, checking for platform compatibility, verifying account credentials, ensuring a stable and secure internet connection, and adjusting network or security settings as necessary.
By identifying the root causes of the Aka.ms/Remoteconnect error and taking appropriate troubleshooting measures, Minecraft players can resolve the issue and enjoy uninterrupted access to their accounts.
Troubleshooting Guide: How to Fix the Aka.ms/Remoteconnect Error
Are you facing the frustrating Aka.ms/Remoteconnect error while trying to access your Minecraft account? Don’t worry, we’ve got you covered. In this troubleshooting guide, we will walk you through step-by-step fixes to resolve the Aka.ms/Remoteconnect error and get you back into the world of Minecraft.
Fix #1: Resolving Corrupted Game Data
Corrupted game data can often be the culprit behind the https://aka.ms/remoteconnect error. Follow these steps to fix this issue,:
- Navigate to the settings or options menu in your Minecraft game.
- Look for the ” Clear Game Data ” or “Clear Cache” option.
- Select this option to delete any corrupted or outdated data associated with the game.
- Restart your game and attempt to log in using Aka.ms/Remoteconnect.
Fix #2: Logout and Fresh Install
Sometimes, logging out of your account and performing a fresh install can help resolve the https://aka.ms/remoteconnect error. Here’s how to do it:
- Log out of your Minecraft account on all devices.
- Uninstall the Minecraft game from your device.
- Reinstall the game from a trusted source.
- After the installation is complete, log in using Aka.ms/Remoteconnect and enter your account credentials.
- Check if the error persists.
Fix #3: Creating a Brand New Account
If the previous fixes didn’t work, creating a new Minecraft account might solve the https://aka.ms/remoteconnect error. Keep in mind that this will require starting fresh and potentially losing progress on your current account. To create a new account, follow these steps:
- Incognito mode you can Visit the account.microsoft.com.
- Look for the option to create a new account.
- Follow the prompts to set up a new account with a different Email ID & Username.
- Once the new account is created, log in using https://aka.ms/remoteconnect and check if the error is resolved.
Fix #4: Rebooting Your Gaming Device
Sometimes, a simple reboot of your gaming device can fix various errors, including the Aka.ms/Remoteconnect error. Here’s what you can do:
- Turn off your gaming device completely.
- Unplug the power cable and wait for a few seconds.
- Plug the power cable back in and turn on your device.
- Launch the Minecraft game and attempt to log in again using https://aka.ms/remoteconnect.
Fix #5: Cautiously Re-setting Up
If the error still persists, try cautiously re-setting up your Minecraft game:
- Uninstall the Minecraft game from your device.
- Restart your device and ensure it’s connected to a stable internet connection.
- Reinstall the Minecraft game and carefully follow the setup instructions.
- During the setup process, pay attention to any prompts related to Remote Connect or crossplay features.
- Once the setup is complete, use https://aka.ms/remoteconnect to log in to your account.
These troubleshooting steps should help you resolve the https://aka.ms/remoteconnect error and regain access to your Minecraft account. Remember to follow each step carefully, and if the error continues, you may need to reach out to Minecraft support for further assistance. Enjoy your uninterrupted gaming experience in the vast world of Minecraft!
Setting Up HTTPS Aka.ms/Remoteconnect on Xbox Consoles: A Step-by-Step Guide
Minecraft players often seek ways to enhance their gaming experience by accessing their accounts on different platforms. One such platform is Xbox consoles, which offer a seamless gaming experience. By setting up HTTPS Aka.ms/Remoteconnect on Xbox consoles, players can effortlessly connect to their Minecraft accounts and enjoy crossplay with friends on various devices. In this step-by-step guide, we will walk you through the process of setting up https://aka.ms/remoteconnect on Xbox consoles.
Step 1: Prepare Your Xbox Console
- First, ensure that your Xbox console is connected to a stable internet connection.
- Power on your Xbox console and navigate to the home screen.
Step 2: Register a Minecraft Account
- If you don’t have a Minecraft account, visit the official Minecraft website or launch the Minecraft game on your Xbox.
- Follow the prompts to register for a new Minecraft account or log in using your existing credentials.
Step 3: Update Your Xbox Console
- To ensure compatibility and access to the latest features, it’s crucial to keep your Xbox console up to date.
- Go to the settings menu on your Xbox console.
- Look for the “System” or “System Updates” option and select it.
- If an update is available, follow the instructions to install it.
Step 4: Access the Xbox Store
- On the home screen of your Xbox console, navigate to the Xbox Store.
- Search for the Minecraft game and select it.
- Choose the “Install” option to begin downloading and installing the game on your Xbox console.
- Wait for the installation process to complete.
Step 5: Set Up HTTPS Aka.ms/Remoteconnect
- Launch the Minecraft game on your Xbox console.
- On the main menu, locate and select the “Sign In” or “Sign In with Microsoft Account” option.
- You will be presented with a code on your Xbox console screen, along with instructions to visit the website https://aka.ms/remoteconnect on a separate device (e.g., computer, smartphone, or tablet).
Step 6: Access https://aka.ms/remoteconnect on a Separate Device
- Using a computer, smartphone, or tablet, open a web browser and visit https://aka.ms/remoteconnect.
- You will be prompted to enter the 8-digit code displayed on your Xbox console screen.
- Enter the code accurately in the designated field and proceed.
Step 7: Logging in to Minecraft
- After entering the code, you should be redirected to the Minecraft sign-in page.
- Log in using your Minecraft account credentials.
- Once successfully logged in, you will receive a confirmation on the separate device, indicating a successful connection to your Xbox console.
- Return to your Xbox console and verify that you are now logged in to your Minecraft account.
Congratulations! You have successfully set up https://aka.ms/remoteconnect on your Xbox console. You can now enjoy the expansive world of Minecraft, embark on adventures, and engage in crossplay with friends on various devices. Remember to keep your Xbox console and Minecraft game updated for the best gaming experience. Happy crafting!
Minecraft Crossplay: Setting Up HTTPS aka ms remote connect on Xbox Console
Minecraft is a beloved game that allows players to explore and build in a virtual world. One of the most sought-after features of Minecraft is crossplay, which enables players on different gaming platforms to connect and play together. If you own an Xbox console and want to enjoy crossplay with friends on other devices, setting up https://aka.ms/remoteconnect is essential. In this article, we will guide you through the process of setting up https://aka.ms/remoteconnect on your Xbox console for Minecraft crossplay.
Step 1: Prepare Your Xbox Console
Before diving into the setup process, make sure your Xbox console is connected to a stable internet connection. Ensure that it is powered on and navigate to the home screen.
Step 2: Register a Minecraft Account
If you haven’t already, visit the official Minecraft website or launch the Minecraft game on your Xbox console to register for a new Minecraft account. To register for an account or use your current login information, simply follow the instructions.
Step 3: Update Your Xbox Console
To ensure compatibility and access to the latest features, it’s crucial to keep your Xbox console up to date. Navigate to the settings menu on your Xbox console and look for the “System” or “System Updates” option. Install the update by following the instructions if one is available.
Step 4: Install Minecraft on Your Xbox Console
Access the Xbox Store from your home screen and search for the Minecraft game. Select it and proceed to install the game on your Xbox console. Allow some time for the installation process to complete.
Step 5: Setting Up https://aka.ms/remoteconnect
Once Minecraft is installed on your Xbox console, launch the game. On the main menu, locate and select the “Sign In” or “Sign In with Microsoft Account” option. You will be presented with a unique code on your Xbox console screen, along with instructions to visit https://aka.ms/remoteconnect on a separate device.
Step 6: Visit aka.ms/remoteconnect on a Separate Device
Using a computer, smartphone, or tablet, open a web browser and navigate to the https://aka.ms/remoteconnect address provided. Enter the 8-digit code displayed on your Xbox console screen accurately in the designated field and proceed.
Step 7: Logging in to Minecraft and Crossplay
After entering the code, you will be redirected to the Minecraft sign-in page. Log in using your Minecraft account credentials. Once logged in, you will receive a confirmation on the separate device, indicating a successful connection to your Xbox console.
Return to your Xbox console and verify that you are now logged in to your Minecraft account. With HTTPS Aka.ms/Remoteconnect set up on your Xbox console, you can now enjoy crossplay with friends on different devices, exploring the vast virtual world of Minecraft together.
Crossplay not only expands your options for multiplayer gameplay but also strengthens the sense of community within the Minecraft universe. Take this opportunity to embark on exciting adventures, collaborate on builds, and engage in friendly competitions with players across various gaming platforms.
By following this step-by-step guide, you’ve successfully set up HTTPS Aka.ms/Remoteconnect on your Xbox console, opening the door to endless possibilities for crossplay in Minecraft. Enjoy your Minecraft journey and have a fantastic time connecting with friends from different platforms!
Setting Up HTTPS aka ms remote connect on PS4: An Easy Guide
Minecraft is a game that encourages creativity and adventure, allowing players to immerse themselves in a virtual world. One of the exciting aspects of Minecraft is the ability to play with friends across different gaming platforms. If you own a PS4 and want to join in on the crossplay fun, setting up https://aka.ms/remoteconnect is essential. In this easy guide, we will walk you through the process of setting up
HTTPS aka ms remote connect
on your PS4 console for seamless crossplay in Minecraft.
Step 1: Prepare Your PS4 Console
Before diving into the setup process, make sure your PS4 console is connected to a stable internet connection. Ensure that it is powered on and navigate to the home screen.
Step 2: Register a Minecraft Account
If you haven’t already, visit the official Minecraft website or launch the Minecraft game on your PS4 console to register for a new Minecraft account. Follow the prompts to create a new account or log in using your existing credentials.
Step 3: Update Your PS4 Console
Keeping your PS4 console up to date is crucial for compatibility with the latest features. Navigate to the settings menu on your PS4 console and locate the “System Software Update” option. Install the update by following the instructions if one is available.
Step 4: Install Minecraft on Your PS4 Console
Access the PlayStation Store from your PS4 home screen and search for the Minecraft game. Select it and proceed to download and install the game on your console. Allow some time for the installation process to complete.
Step 5: Setting Up HTTPS Aka.ms/Remoteconnect
Once Minecraft is installed on your PS4 console, launch the game. On the main menu, find and select the “Sign In” or “Sign In with Microsoft Account” option. You will then be presented with a unique code on your PS4 console screen, along with instructions to visit https://aka.ms/remoteconnect on a separate device.
Step 6: Visit https://aka.ms/remoteconnect on a Separate Device
Using a separate computer, smartphone, or tablet, open a web browser and navigate to the https://aka.ms/remoteconnect address provided. Enter the 8-digit code accurately in the designated field and proceed.
Step 7: Logging in to Minecraft and Crossplay
After entering the code, you will be redirected to the Minecraft sign-in page. Log in using your Minecraft account credentials. Once logged in, you will receive a confirmation on the separate device, indicating a successful connection to your PS4 console.
Return to your PS4 console and verify that you are now logged in to your Minecraft account. With HTTPS Aka.ms/Remoteconnect set up on your PS4 console, you can now enjoy the exciting world of crossplay, collaborating and playing with friends on different gaming platforms.
Now is the perfect time to embark on thrilling adventures, build magnificent structures, and unleash your creativity alongside players from various devices. Minecraft crossplay brings people together and fosters a sense of community, making the game even more fun and engaging.
By following this easy guide, you’ve successfully set up https://aka.ms/remoteconnect on your PS4 console, allowing you to experience the joys of crossplay in Minecraft. Get ready to connect with friends, explore new worlds, and make memories that will last a lifetime. Enjoy your Minecraft journey!
Minecraft Crossplay: Setting Up HTTPS Aka.ms/Remoteconnect on PlayStation 4
Minecraft, the popular sandbox game, allows players to embark on grand adventures and build impressive structures. One of the most exciting features of Minecraft is crossplay, enabling players on different gaming platforms to connect and play together. If you own a PlayStation 4 (PS4) and want to engage in crossplay with friends on other devices, setting up HTTPS Aka.ms/Remoteconnect is a crucial step. In this comprehensive guide, we will walk you through the process of setting up https://aka.ms/remoteconnect on your PlayStation 4 for seamless cross-play in Minecraft.
Step 1: Prepare Your PlayStation 4 Console
Ensure that your PlayStation 4 console is connected to a stable internet connection. Power on your console and navigate to the home screen.
Step 2: Register a Minecraft Account
If you haven’t already, visit the official Minecraft website or launch the Minecraft game on your PlayStation 4 to register for a Minecraft account. Follow the prompts to create a new account or log in using your existing credentials.
Step 3: Update Your PlayStation 4 Console**
To ensure compatibility and access to the latest features, it’s important to keep your PlayStation 4 console up to date. Navigate to the settings menu on your console and find the “System Software Update” option. If an update is available, follow the instructions to install it.
Step 4: Install Minecraft on Your PlayStation 4
Access the PlayStation Store from the home screen of your PlayStation 4 console. Search for Minecraft and select it to proceed with downloading and installing the game onto your console. Allow some time for the installation process to complete.
Step 5: Setting Up HTTPS Aka.ms/Remoteconnect
After Minecraft is installed on your PlayStation 4 console, launch the game. On the main menu, find and select the “Sign In” or “Sign In with Microsoft Account” option. You will be presented with a unique code on your PlayStation 4 screen, along with instructions to visit https://aka.ms/remoteconnect on a separate device.
Step 6: Visit aka.ms/remoteconnect on a Separate Device
Using a separate device, such as a computer, smartphone, or tablet, open a web browser and go to https://aka.ms/remoteconnect. Enter the 8-digit code displayed on your PlayStation 4 screen accurately into the designated field and proceed.
Step 7: Logging in to Minecraft and Crossplay
After entering the code, you will be redirected to the Minecraft sign-in page. Log in using your Minecraft account credentials. Once you have successfully logged in, you will receive a confirmation on the separate device, indicating a successful connection to your PlayStation 4 console.
Return to your PlayStation 4 console and verify that you are now logged in to your Minecraft account. With HTTPS Aka.ms/Remoteconnect set up on your PlayStation 4, you can now enjoy the wonders of crossplay. Gather your friends on different devices and dive into the expansive world of Minecraft together.
Crossplay enables players to collaborate, explore, and create together, fostering a sense of community and opening up endless opportunities for cooperative adventures. Embrace the chance to construct magnificent structures, go on thrilling quests, and experience the magic of Minecraft with friends across various gaming platforms.
By following this comprehensive guide, you have successfully set up HTTPS Aka.ms/Remoteconnect on your PlayStation 4 console, allowing you to experience the excitement of crossplay in Minecraft. Unleash your creativity, forge lasting alliances, and embark on epic journeys together. Have a fantastic time exploring the limitless possibilities that Minecraft brings, no matter the platform you choose!
Configuring HTTPS Aka.ms/Remoteconnect on Nintendo: A Step-by-Step Guide
Minecraft, a game renowned for its creativity and adventure, offers players the opportunity to connect with friends and explore together. Crossplay, the ability to play Minecraft with friends on different platforms, is an exciting feature that enhances the gaming experience. If you own a Nintendo device and want to join in on the crossplay fun, configuring HTTPS Aka.ms/Remoteconnect is a crucial step. In this comprehensive guide, we will walk you through the process of configuring https://aka.ms/remoteconnect on your Nintendo device for seamless crossplay in Minecraft.
Step 1: Power Up Your Nintendo Device
Ensure that your Nintendo device is powered on and connected to a stable internet connection. Make your way to the home screen.
Step 2: Register a Minecraft Account
If you haven’t already, visit the official Minecraft website or launch the Minecraft game on your Nintendo device to register for a Minecraft account. Follow the instructions provided to create a new account or log in using your existing credentials.
Step 3: Update Your Nintendo Device
Keeping your Nintendo device updated is essential for compatibility with the latest features. Access the settings menu on your device and locate the system update option. If an update is available, follow the prompts to install it.
Step 4: Install Minecraft on Your Nintendo Device
Access the Nintendo eShop from your device’s home screen and search for Minecraft. Download and install the game onto your Nintendo device. Allow sufficient time for the installation process to complete.
Step 5: Setting Up HTTPS Aka.ms/Remoteconnect
Once Minecraft is installed on your Nintendo device, launch the game. Navigate to the main menu and search for the “Sign In” or “Sign In with Microsoft Account” option. You will be presented with a unique code on your Nintendo device screen, along with instructions to visit https://aka.ms/remoteconnect on a separate device.
Step 6: Visit aka.ms/remoteconnect on a Separate Device
On a separate device, such as a computer, smartphone, or tablet, open a web browser and enter https://aka.ms/remoteconnect in the address bar. Enter the 8-digit code accurately in the designated field and proceed.
Step 7: Logging in to Minecraft and Crossplay
After entering the code, you will be directed to the Minecraft sign-in page. Log in using your Minecraft account credentials. Once logged in successfully, you will receive a confirmation on the separate device, indicating a successful connection to your Nintendo device.
Return to your Nintendo device and verify that you are now logged in to your Minecraft account. With HTTPS Aka.ms/Remoteconnect configured on your Nintendo device, you can now enjoy the wonders of crossplay. Join your friends on different devices and dive into the expansive world of Minecraft together.
Crossplay expands the possibilities for collaboration, cooperation, and creativity, allowing players to explore, build, and conquer together. Create breathtaking structures, embark on daring quests, and forge unforgettable memories with friends across various gaming platforms.
By following this comprehensive guide, you have successfully configured HTTPS Aka.ms/Remoteconnect on your Nintendo device, enabling you to experience the excitement of crossplay in Minecraft. Embrace the endless possibilities and embark on amazing adventures alongside friends from different platforms. Have a fantastic time exploring the boundless universe of Minecraft, regardless of the device you choose!
HTTPS Aka.ms/Remoteconnect: Frequently Asked Questions (FAQ)
Here are the answers to some frequently asked questions about HTTPS Aka.ms/Remoteconnect:
Q1: Is Aka.ms/Remoteconnect a Safe Platform to Use?
A: Yes, https://aka.ms/remoteconnect is a safe platform to use. It is an official Microsoft service designed to simplify the login and setup process for Minecraft players across different devices and platforms. However, it’s always important to practice safe internet habits, such as protecting your account credentials and keeping your device’s security features up to date.
Q2: How to Receive the 8-Digit Code for Aka.ms/Remoteconnect
A: The 8-digit code required for https://aka.ms/remoteconnect can be obtained by launching the Minecraft game on your console, such as Xbox, PlayStation, or Nintendo device. Look for the “Sign In” or “Sign In with Microsoft Account” option in the game’s main menu. You should see the code displayed on your console screen, along with instructions to visit https://aka.ms/remoteconnect on a separate device to enter the code.
Q3: Exploring the Capabilities of Minecraft on PlayStation 4
A: Minecraft on PlayStation 4 offers a wide range of capabilities. Players can dive into survival mode and collect resources to build and protect their own world. They can also venture into creative mode, giving them unlimited resources to construct magnificent structures. Additionally, players can engage in multiplayer sessions, either by inviting friends to join their games or by connecting to public servers.
Q4: Connecting to Custom Servers and Special Services with Aka.ms/Remoteconnect
https://aka.ms/remoteconnect primarily focuses on simplifying the login and setup process for Minecraft accounts across different devices and platforms. While it facilitates connecting with friends and engaging in crossplay, connecting to custom servers or special services might require additional steps specific to those servers or services. It’s recommended to refer to the documentation or support resources provided by the server or service owners to ensure a successful connection.
Remember, if you have any further questions or concerns related to HTTPS Aka.ms/Remoteconnect, it’s always a good idea to consult official documentation, the Minecraft support team, or the respective platform’s support resources for the most accurate and up-to-date information.
Gaming
Holiday Table W101: Complete Guide to Festive Decorations
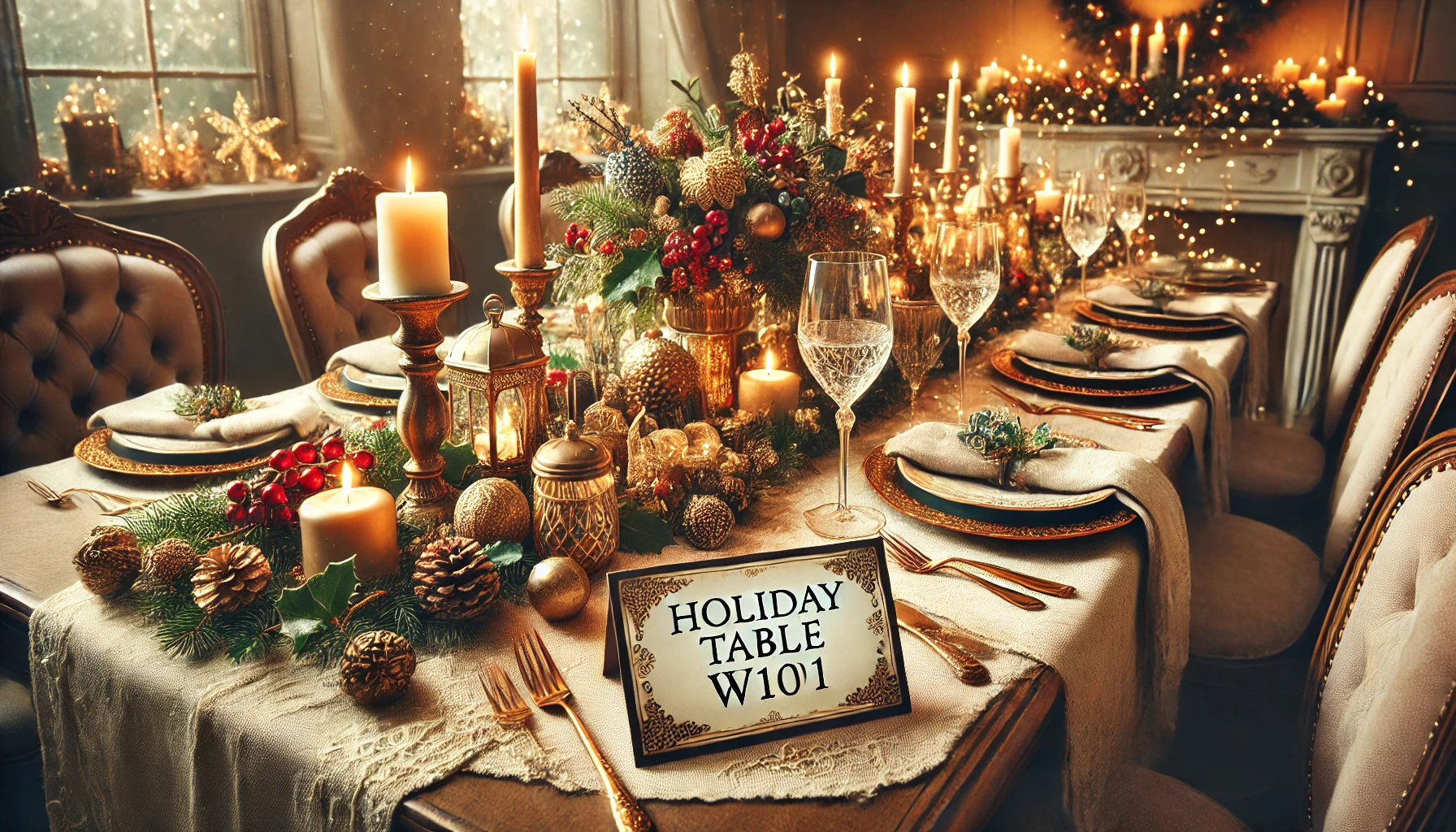
Table of Contents
The Holiday Table W101 is a special in-game furniture item designed to bring a festive and joyful atmosphere to players’ homes. Whether you are decorating for a seasonal event, hosting a party, or simply enjoying the magical ambiance of the game, the Holiday Table is a wonderful addition to any wizard’s home. This article provides a detailed yet easy-to-understand guide on the Holiday Table, including its types, how to obtain it, and why it is a popular choice among players.
Different Types of Holiday Tables in Wizard101
There are two primary versions of the Holiday Table in Wizard101:
Festive Table
- The Festive Table is the most well-known version of the Holiday Table.
- It was first introduced as part of the 12 Days of the Spiral event, celebrating the winter holiday season.
- This table features a colorful, festive design that complements winter-themed home decorations.
Desert Festive Table
- The Desert Festive Table is another variation with a different visual style, inspired by desert-themed environments in the game.
- While it still serves the same interactive purpose, its design is more suited for homes based in Krokotopia or other desert-like regions.
Both versions serve as great additions to any Wizard’s home, and many players collect them to match different themes and styles.
How to Obtain the Holiday Table
There are multiple ways to get a Holiday Table in Wizard101. Some methods require Crowns, while others allow players to obtain them through gold purchases or boss drops.
How to Get the Festive Table
- Available for purchase in the Crown Shop for 2,200 Crowns.
- It was also included in the Yuletide Party Mega Bundle, which was priced at 8,500 Crowns during the event.
- Sometimes, it may return to the Crown Shop during holiday promotions.
How to Get the Desert Festive Table
- Can be bought from Jihane Abletusk for 400 Gold, making it much more affordable compared to the Festive Table.
- It is also a possible boss drop from Captain Hockins, giving players a chance to earn it through battles instead of purchasing it.
Interactive Features of the Holiday Table
Unlike many other decorative items, the Holiday Table in Wizard101 has interactive capabilities. Here’s why it’s unique:
- It can seat up to four Wizards, allowing players to sit around it like in a real gathering.
- Players use it for in-game parties, role-playing, and social meetups.
- It fits well in holiday-themed houses, helping create a cozy winter or festive setting.
- The Desert Festive Table offers a unique look that blends well with certain home themes like Krokotopian or Mirage-style houses.
This interactive element makes the Holiday Table more than just decoration—it becomes a social hub in the game.
Importance of the Holiday Table in Wizard101
The Holiday Table is more than just an item; it adds personality, warmth, and functionality to a Wizard’s home. Here are a few key reasons why many players want to own one:
- Perfect for Seasonal Decorations – Many Wizards enjoy themed home decoration, and the Holiday Table plays a big part in this.
- Great for Social Gatherings – Since it allows Wizards to sit together, it helps create fun role-play moments or party settings.
- Rare and Collectible – Some versions of the table are limited-time items, making them desirable for collectors.
- Enhances Home Design – Whether placed inside a winter lodge or a desert retreat, the table improves a home’s aesthetic.
Seasonal Events and Availability
The Holiday Table is often tied to special in-game events. These events make the table temporarily available for purchase or as a reward.
- Winterfest & Yuletide Event – The Festive Table usually returns to the Crown Shop during these winter-themed events.
- Limited-Time Sales – Occasionally, the table may be part of a holiday bundle or sale.
- Boss Drops & NPC Sales – The Desert Festive Table can be obtained anytime from Jihane Abletusk or Captain Hockins.
Since the Festive Table is not available year-round, players must keep an eye on seasonal events if they want to add it to their collection.
Collecting and Trading the Holiday Table
For players interested in collecting rare and seasonal items, the Holiday Table is a great option.
- The Desert Festive Table is tradeable and auctionable, meaning players can sell or trade it with others.
- The Festive Table, however, is usually a Crowns-only purchase, making it more exclusive and not available for trade.
Many housing decorators and collectors seek out these tables to enhance their in-game homes. Players who have extras may trade them for other rare decorations.
Conclusion
The Holiday Table W101 is a valuable addition to any home, bringing festive charm and interactive fun to players. Whether you obtain the Festive Table during holiday events or purchase the Desert Festive Table for gold, both versions provide a unique social and decorative experience.
With seasonal availability, limited-time offers, and interactive seating features, the Holiday Table remains a fan-favorite housing item in the game. If you enjoy decorating, socializing, or collecting special items, this table is a must-have for your Wizard101 home.
FAQs
Can I use the Holiday Table to invite NPCs to sit?
No, the table only allows real players (Wizards) to sit, making it a social item for multiplayer interaction.
Is the Holiday Table available year-round?
The Festive Table is only available during holiday events, but the Desert Festive Table can be obtained anytime.
Can I customize the Holiday Table’s appearance?
No, its design is fixed, but you can place it in different themed houses to match your decorations.
Does the Holiday Table have any hidden features?
No special mechanics, but it adds a cozy, interactive seating area where Wizards can sit together.
Can I trade the Holiday Table with other players?
The Desert Festive Table is tradeable, but the Festive Table (Crown version) is not.
Gaming
NFTRandomize: The Future of Unique NFT Creation

Table of Contents
NFTs (Non-Fungible Tokens) have revolutionized digital ownership, allowing people to buy, sell, and trade unique digital assets. But what if NFTs could be even more unique, unpredictable, and exciting? That’s where NFTRandomize comes in.
NFT Randomize is a concept that brings randomness into NFT creation. Instead of manually designing each NFT, creators use algorithms to generate variations automatically. This process ensures that no two NFTs are identical, making them even more valuable and rare.
How NFTRandomize Works
NFTRandomize relies on blockchain technology and smart contracts to generate unique NFTs. Here’s how it works:
Defining Attributes
Creators set specific attributes that can be randomized, such as color, texture, background, patterns, or other design elements.
These attributes are programmed into a smart contract—a piece of code on the blockchain that automates transactions.
Randomization Algorithm
When an NFT is minted (created on the blockchain), a randomization algorithm selects attributes from predefined options.
This randomness ensures that each NFT in a collection is unique, while still fitting within a specific artistic theme.
Blockchain Verification
Once an NFT is generated, its unique characteristics are recorded on the blockchain, proving its authenticity and ownership.
This method is particularly useful for large-scale NFT collections, such as those with thousands of unique pieces, like the famous Bored Ape Yacht Club or CryptoPunks.
Applications of NFTRandomize
The power of randomization is transforming various industries within the NFT space. Here’s where it’s making an impact:
Digital Art
Artists are using NFTRandomize to create generative art collections—where each piece is automatically designed based on random variables.
- Example: An artist creates a base character and lets the algorithm change features like eye color, hairstyle, or accessories.
- Result: Every NFT is one-of-a-kind, giving collectors something truly unique.
Gaming
Games are a perfect fit for NFT Randomize because randomized NFTs can be used for weapons, character skins, items, and abilities.
- Example: A sword in a fantasy game could have randomly generated power levels, colors, or magical effects.
- Benefit: Players get exclusive in-game items with varying rarity, making gameplay more exciting.
Collectibles
Collectors love rare items, and NFT Randomize helps create NFT collectibles that feel special.
- Example: A trading card series where each card has a random combination of stats, backgrounds, and features.
- Effect: Collectors enjoy hunting for rare combinations, making the NFT more desirable.
Metaverse and Virtual Worlds
NFTRandomize is also making an impact in virtual real estate, avatars, and objects in the metaverse.
- Example: Virtual land in a metaverse game can have randomized landscapes, building styles, or hidden treasures.
- Why It Matters: Players and collectors get personalized digital spaces that stand out from others.
Benefits of NFTRandomize
Why is NFT Randomize such a big deal? It offers many advantages for creators, buyers, and the NFT industry as a whole.
Uniqueness – No two NFTs are the same, making them more valuable to collectors.
Surprise Factor – Buyers love the excitement of receiving a randomly generated NFT.
Scalability – Instead of manually designing thousands of NFTs, creators can automate the process.
Rarity and Value – Some random attributes may be rarer than others, increasing demand for certain NFTs.
Encourages Innovation – Artists and developers can push creative boundaries in new ways.
Tools and Technologies Behind NFTRandomize
Creating randomized NFTs requires specific tools and software. Here’s what makes it possible:
- Smart Contracts – These define the rules for randomization and ensure the NFT follows the programmed parameters.
- Randomization Algorithms – These determine which traits get assigned to each NFT.
- NFT Creation Platforms – Some platforms, like NFT Randomize plugins for Cinema4D, help artists automate the process while keeping control over design.
These tools simplify NFT creation while still allowing for artistic control.
Challenges of NFTRandomize
While NFTRandomize is an exciting development, it does come with challenges.
Quality Control – Randomized designs can sometimes create strange or unappealing results. Creators must ensure that every NFT still looks good.
Balancing Randomness and Structure – If an NFT collection is too random, it may lose its artistic identity.
Over-Saturation – With too many randomized NFTs, some collections may struggle to stand out in the crowded NFT marketplace.
Scalability Issues – Handling large-scale random NFT creation requires powerful computing resources.
Despite these challenges, NFT Randomize is being refined to improve quality and user experience.
NFTRandomize in the NFT Marketplace
How does NFTRandomize affect NFT sales and value?
Rare Traits Increase Demand – If a randomized NFT has a rare feature, collectors may be willing to pay more for it.
Higher Selling Potential – Unique, one-of-a-kind NFTs often command higher prices in the marketplace.
Engagement with Buyers – Randomization adds a fun element where buyers don’t know exactly what they’ll get, making NFT drops more exciting.
Platforms that use randomization, such as OpenSea, Rarible, and Foundation, have seen high demand for unique generative NFT collections.
The Future of NFTRandomize
NFTRandomize is still evolving, and its future looks promising. Here are some key trends to watch:
Integration with AI – Future NFTs may use artificial intelligence to create even more dynamic and intelligent randomization.
Expansion Beyond Art and Gaming – Sectors like fashion, real estate, and education could start using randomized NFTs.
Advanced Blockchain Features – More advanced blockchain networks may introduce even better methods for handling large-scale randomization.
The NFT space is always evolving, and NFT Randomize is expected to become an even bigger part of the industry.
Conclusion
NFTRandomize is transforming the way NFTs are created, adding an element of surprise, uniqueness, and scalability. Whether in digital art, gaming, collectibles, or the metaverse, this technology is pushing the boundaries of creativity and blockchain innovation.
For artists, developers, and collectors, NFT Randomize offers new opportunities to explore the NFT world in exciting and unpredictable ways. As technology advances, expect even more sophisticated and creative uses for randomized NFTs.
FAQs
How does NFTRandomize ensure uniqueness in NFTs?
It uses smart contracts and algorithms to randomly assign attributes, ensuring each NFT is different.
Can artists control the level of randomness in NFTRandomize?
Yes, creators set predefined rules, limiting or guiding the randomization process.
Does NFTRandomize increase the value of NFTs?
Yes, because unpredictability and rarity make NFTs more desirable to collectors.
Can NFTRandomize be used outside of digital art?
Absolutely! It’s widely used in gaming, virtual real estate, fashion, and collectibles.
What are the risks of using NFTRandomize?
Over-randomization may lead to low-quality results, and scalability can be challenging.
Gaming
Tips to Add Fun to Your Kid’s Party

Table of Contents
If you are planning a birthday party for your child, it is likely you will want to ensure that your child and all their friends have the best and most exciting time possible. Then, here are some simple ways that you can make your kid’s next party extra special and ensure that they remember it for years to come, even when they are an adult themselves.
1. Create a Theme
Although you might believe that creating a theme for your child’s birthday will be fiddly and complicated, hosting a themed birthday party is no more difficult than hosting a more traditional one. All you need to do is purchase balloons, a tablecloth, and banners with the theme that you are going for rather than more standard options. You could also consider asking a cake icer to decorate a cake with the motifs of a TV show or movie that your little one loves. By doing this, you will be able to tailor the party to your child with minimal effort on your part.
2. Dress Up
Whether you want your child to believe that they are in a fantasy land or your kid simply loves pretending that they are a different character, you should consider requesting that all guests dress up for the event. Getting a costume ready for your child does not have to be difficult, though, and you do not have to stay up all night creating it. Instead, you could simply order some wholesale fairy wings for your child and their friends and classmates to wear and enjoy for the duration of the party. These wings can turn them into instant fantasy creatures without you having to sew a stitch. You might even decide to send the other children home with these wings as party favors at the end of the afternoon.
3. Play Around with Food
There is no difference in the time it takes to create fancy and cute food for your child and the time it takes to prepare the usual sandwiches and party nibbles for your special guests. This means you should consider using molds and cutters to create food in fun shapes and designs. This can make even the food a little bit of fun and might encourage your young guests to eat more of the platters that you present to them. You can find novelty food tools in cooking shops or online – and you could even ask your child to help you prepare the food to get them even more excited about their big day.
4. Plan Games
To keep your little ones occupied and prevent them from creating chaos, you should plan a few games for the attendees. This organized fun can keep them out of trouble and allow your child to experience the joy of traditional party games. You could even simply plan games you know your child loves, and that can help bring the group together when they start to flag or get bored of creating their own entertainment. You might even be able to buy packs that can help you set up these games within your home.
-

 Travel4 years ago
Travel4 years agoThe Family of Kirk Passmore Issues a Statement Regarding the Missing Surfer
-

 Technology4 months ago
Technology4 months agoManyroon: The Key to Unlocking Future-Proof Business Solutions
-

 Cryptocurrency1 year ago
Cryptocurrency1 year agoBest Tips For Cryptopronetwork com Contact 2024
-

 Technology3 years ago
Technology3 years agoPaturnpiketollbyplate Login & Account Complete Guide Paturnpike.com
-

 Apps & Software2 years ago
Apps & Software2 years agoFapello 2023: Social Media Platform for NSFW Content
-

 Law3 years ago
Law3 years agoShould I Hire a Lawyer For My Elmiron Case?
-

 Business4 months ago
Business4 months agoCoyyn.com Gig Economy: Smart Contracts and Fair Payments for Freelancers
-

 Business4 months ago
Business4 months agoAcumen: The Key to Smart Decision-Making and Success






