Technology
Macbook Matters: How Do I Sign a Document on My Macbook?
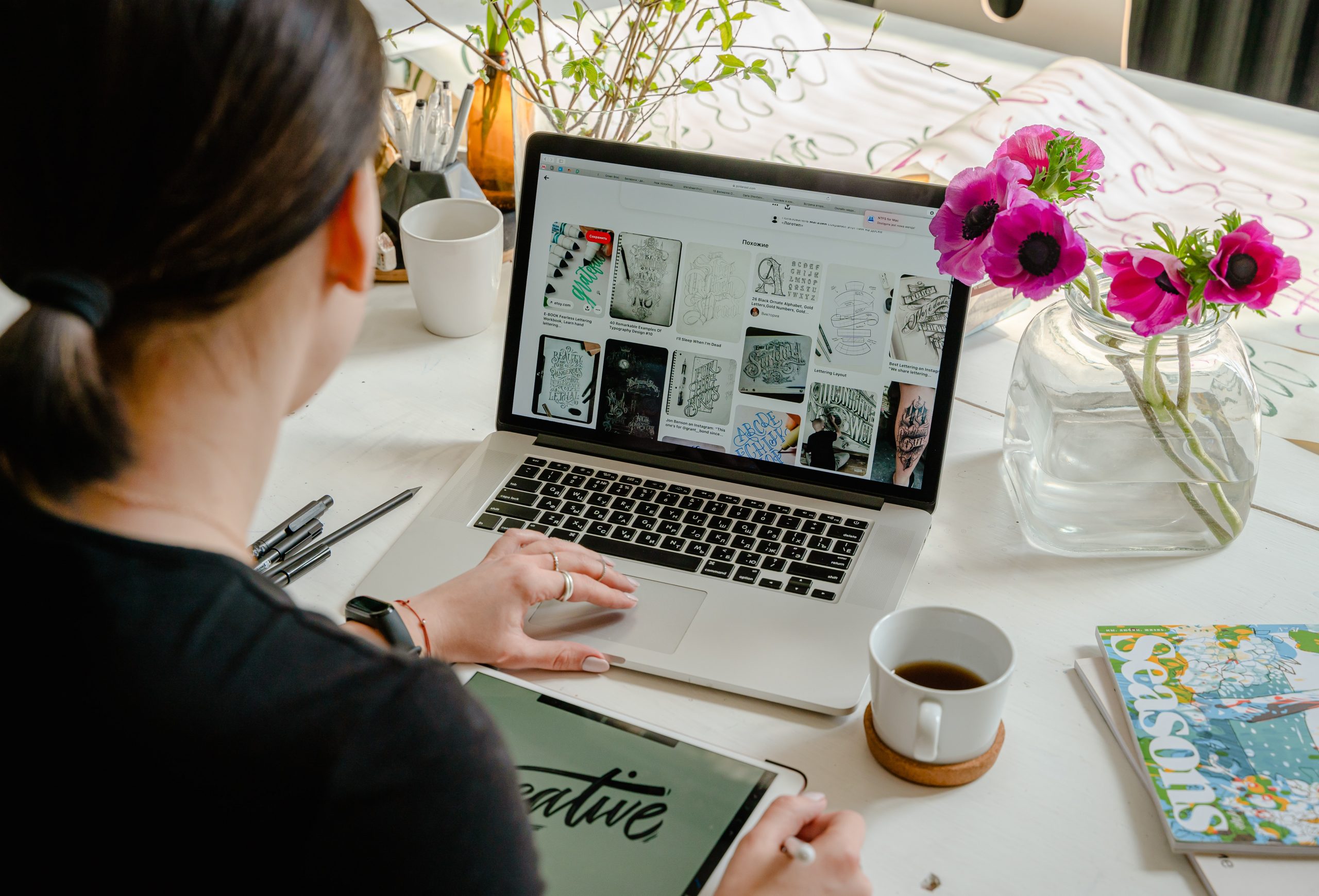
Table of Contents
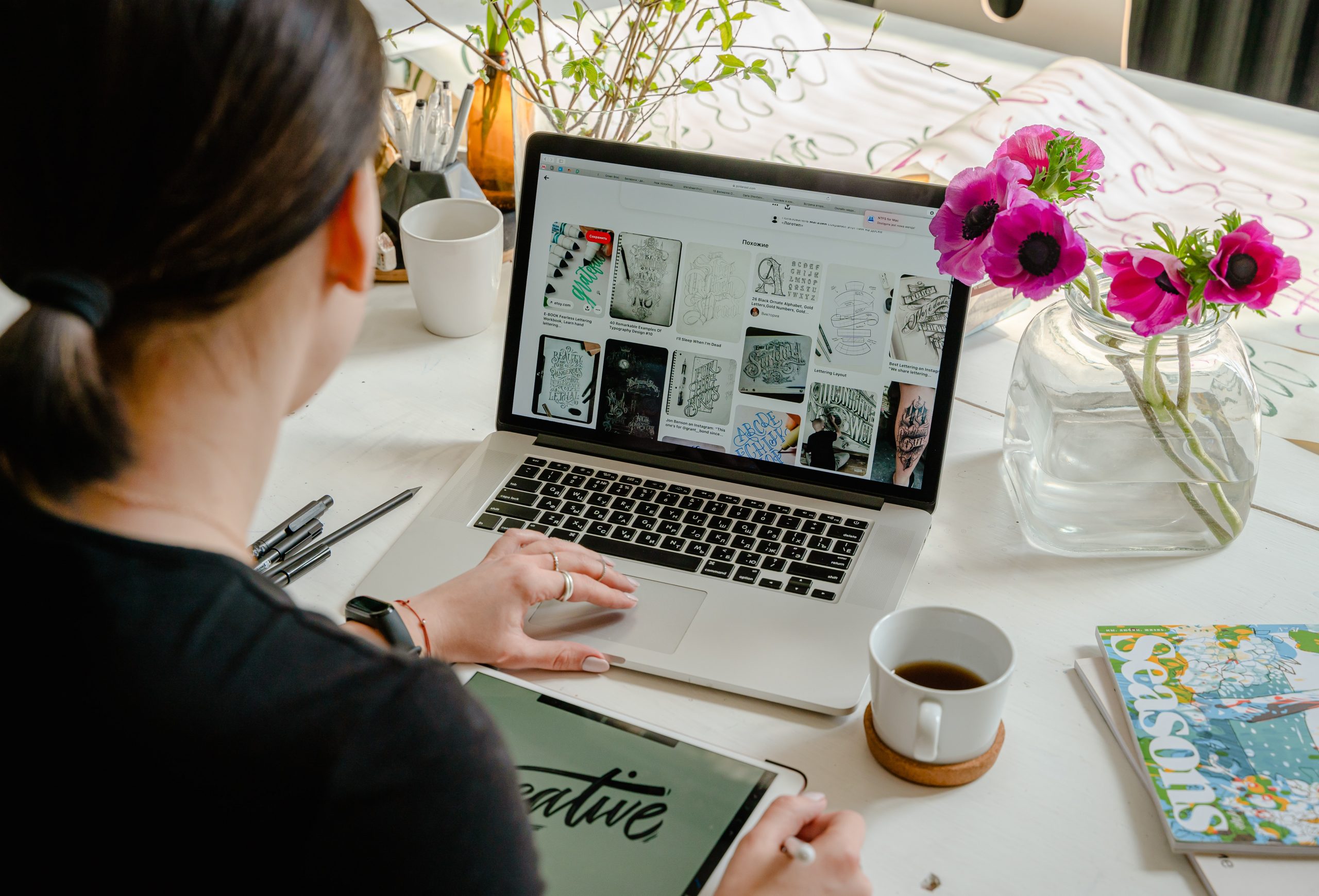
According to one study, 100 million people use Mac around the world.
If you’re one of those Mac users, you might be wondering how to sign a document on your computer.
Whether it’s a PDF or a Word document, this always is confusing for everyone. Thankfully, we have some quick and easy ways to help you sign the document, so keep reading!
Benefits of Digital Signatures
On of the many reasons that there are so many documents to digitally sign is because it’s great for remote teams, and it’s easier.
It’s also environmentally friendly. You’ll also save time without having to find a printer and then go to a post office, so you can spend more time focusing on other important tasks.
How to Add Signature
When you first get a document that you need to sign, open it in Preview. You’ll see a button at the top that has a signature button, and you’ll be able to add in your signature that way.
If you’ve previously created a signature, you can just click on that and then a small box with your signature will pop up. You can drag it to wherever you want and even resize it. You should line up your signature, and when you’re done, save the document.
For more help, make sure you check out this link: https://setapp.com/how-to/sign-a-pdf-on-mac-quickly
If you need to sign a document in your email quickly, you can also use the Mail app. Apple gives you free markup tools to use. There, you can create electronic signatures that you can put in your email with the click of a button.
Use Trackpad
If you haven’t made your signature yet, there are a few different ways you can do that. The first way is to use Trackpad.
You should open the PDF and then open it in “Preview” You should then click on the toolbox icon. You can find that in the upper right-hand corner.
Once you locate that, click on the signature icon. You can then hit “Create Signature” which is at the bottom of the list. When you do this, you’ll see two different options.
You can either create your signature with the Trackpad or the camera. Select the trackpad and then click on “Click here to begin.”
You can then use the trackpad on your Mac to trace your signature. While you’re doing this, make sure that you look at Preview to see how the signature is turning out. Go very slowly and use your finger to get the best result.
If you want a more accurate signature, you can even use a stylus from Apple. Find one that has a fine-tipped ending so you can draw your signature on there.
You can do this multiple times to get it perfectly the way you want it. When you’re done, click any of the keys on your keyboard. Then Click Done.
Now you can add it to your document.
Read More: PDF Drive
Use Camera
Using the camera might be the easiest method for inserting your signature. If you can’t get your signature traced correctly, select the choose Camera option that we mentioned above. This will open the camera on your computer.
Next, get a blank piece of white paper and sign your name on it. Then, hold this piece of paper up to the camera. Make sure it’s clearly visible.
The camera will detect your signature, and then Preview will re-create it and put it into your document.
Next, click Done. You can then add it to the signature line in your document.
Keep in mind that this doesn’t always give the best results. Sometimes the signature will be upside down or mirrored depending on how you hold it up to the camera. However, Preview tries to make sure that it’ll read from left to right.
Use iPhone
You may even be wondering how to sign a document on iPhone. If your iPhone is associated with your Mac, the signature you created should pop up in a field where you can write it.
Or, if you don’t have one created, you can trace your signature on your iPhone, and then the same signature will show up on your Mac as well.
Delete Signature
If you saved a signature but don’t want it, you can open the Preview app back up on your Mac. Then click the Show Markup Toolbar.
Preview will hold multiple signatures at once, so you may need to go through a list to find the one that you want to delete.
Select the signature button, and then hover over the listed signatures that you have. To the right, you should see an X. If you click these, it will delete that signature.
Not only will it be deleted from Preview, but it will also be deleted from all of the other apps on your Mac as long as you’re signed in to iCloud and have all of your devices synced.
Learn More About How to Sign a Document on a Mac
These are only a few ways to sign a document on a Mac, but there are many other tricks you can try.
We know that learning how to get the full potential of your Mac can seem overwhelming, but you don’t have to do it all on your own. We’re here to help you out!
If you enjoyed this article, explore our website to find even more great articles that are just like this one!
Technology
Manyroon: The Key to Unlocking Future-Proof Business Solutions

Table of Contents
In the ever-evolving landscape of technology, businesses and industries are constantly seeking innovative solutions to streamline operations, enhance efficiency, and future-proof their processes. One such groundbreaking framework that promises to address these challenges is Manyroon. This transformative system combines interconnectivity, scalability, and adaptability to create a platform that integrates various applications and processes seamlessly across multiple industries. In this article, we will delve into what Manyroon is, how it works, and the impact it has on sectors such as healthcare, manufacturing, education, and entertainment.
What is Manyroon?
Manyroon is a dynamic and scalable framework designed to interconnect systems, processes, and applications across industries. The name “Manyroon” comes from combining “many,” representing the multiplicity of systems and data, and “roon,” which suggests a space or platform with vast possibilities. It aims to bridge gaps between various technologies, facilitating smoother workflows, enhanced communication, and optimized resource management.
At its core, Manyroon focuses on providing businesses with a flexible and cost-effective solution that adapts to their unique needs. By integrating disparate systems, it enhances data accessibility, reduces inefficiencies, and prepares organizations for future advancements in technology.
Core Principles of Manyroon
There are three main principles that define Manyroon: interconnectivity, scalability, and adaptability.
Interconnectivity
The fundamental principle of Manyroon is its ability to link multiple systems and platforms. This interconnectivity ensures that data can flow seamlessly between various applications, devices, and networks. Whether it’s connecting a machine in a factory to a data analytics system or syncing a patient’s health data with a telemedicine platform, Manyroon simplifies the integration of otherwise isolated systems.
Scalability
As organizations grow, their technological needs evolve. Manyroon is built with scalability in mind, meaning that it can accommodate both small-scale operations and large enterprises. The framework can expand as required, ensuring businesses do not outgrow the system. Whether it’s an expanding manufacturing plant or an online educational platform, Manyroon scales to meet the increasing demands of the organization.
Adaptability
Another key feature of Manyroon is its adaptability. As new technologies emerge, Manyroon adjusts without causing disruption to ongoing operations. Whether it’s adopting new AI-driven tools, blockchain solutions, or evolving cybersecurity protocols, Manyroon ensures that businesses can stay ahead of the curve without having to completely overhaul their infrastructure.
Key Features of Manyroon
Manyroon is packed with several key features that contribute to its effectiveness and wide-reaching impact.
- Centralized Data Management: All information from connected systems is stored in a centralized location, making it easier for businesses to access and manage their data. This unified approach reduces the chances of errors caused by fragmented data management.
- Real-Time Synchronization: Manyroon ensures that all connected systems are synchronized in real-time. This eliminates delays in communication and allows for immediate decision-making based on up-to-date information.
- Compatibility Across Industries: Manyroon is versatile and compatible with various sectors, from healthcare to entertainment, manufacturing, and education. It integrates with existing systems and software, ensuring that businesses can leverage the framework without overhauling their entire setup.
- Security Measures: Data security is a top priority. Manyroon includes robust encryption protocols and access controls to ensure that all information exchanged across systems remains protected from cyber threats.
- Cost-Effectiveness: The system is designed to be cost-effective by automating processes, reducing redundancies, and optimizing resource usage. By improving efficiency, Manyroon helps businesses cut operational costs over time.
Applications of Manyroon Across Industries
The versatility of Manyroon allows it to be applied across various sectors. Let’s take a closer look at how it benefits different industries:
Healthcare
In the healthcare industry, Manyroon facilitates the integration of telemedicine platforms, wearable health devices, and electronic health records (EHR). This connected ecosystem allows healthcare providers to monitor patients remotely, gather real-time data, and make informed decisions that improve patient outcomes. Manyroon also plays a crucial role in predictive healthcare, using data analytics to anticipate medical needs and reduce hospital readmissions.
Manufacturing
Manufacturers benefit from Manyroon’s ability to connect machines, sensors, and data analytics platforms. With real-time monitoring and predictive maintenance, Manyroon helps minimize downtime and maximize operational efficiency. In addition, the framework supports inventory management by ensuring that resources are used optimally, reducing waste and unnecessary expenses.
Education
The education sector has seen significant improvements with Manyroon’s integration of digital platforms and personalized learning tools. Teachers can access data on student performance and provide tailored resources that enhance learning outcomes. Furthermore, Manyroon helps facilitate communication between students, educators, and institutions, improving collaboration and resource sharing.
Entertainment
In the entertainment industry, Manyroon optimizes content creation, distribution, and consumption. Whether it’s enhancing the performance of streaming platforms, improving gaming experiences, or supporting virtual reality applications, Manyroon plays a critical role in ensuring seamless digital experiences for users.
How Manyroon Enhances Business Efficiency
Manyroon’s ability to integrate systems and processes leads to enhanced business efficiency in several ways:
- Streamlined Workflow: By eliminating the incompatibilities between different systems, Manyroon helps businesses streamline their workflow, saving valuable time and resources.
- Improved Decision-Making: With real-time data synchronization and easy access to centralized information, businesses can make quicker, more accurate decisions.
- Cost Savings: Manyroon automates tasks and reduces inefficiencies, lowering operational costs while maximizing productivity.
- Seamless Communication: As different departments or business units are connected, communication becomes more efficient, allowing for better coordination and collaboration.
Advantages of Using Manyroon
There are several notable advantages to adopting Manyroon:
- Time Savings: By connecting disparate systems, businesses save time that would otherwise be spent on manual data entry or troubleshooting.
- Flexibility: Manyroon can be tailored to meet the specific needs of any business, whether they’re a small startup or a large corporation.
- Security: With top-notch encryption and data security protocols, Manyroon ensures that sensitive information remains protected at all times.
- Future-Proofing: The adaptability of Manyroon ensures that businesses can continue to evolve with emerging technologies without disruption.
Challenges and Limitations of Manyroon
Despite its numerous advantages, there are some challenges businesses may face when adopting Manyroon:
- Initial Setup Costs: Implementing Manyroon may require significant upfront investment in terms of both time and money.
- Security Risks: If not properly managed, interconnected systems may present security vulnerabilities.
- Learning Curve: Users who are not familiar with integrated systems may face a learning curve during the initial adoption phase.
The Future of Manyroon
The future of Manyroon looks promising, with continued developments in AI, machine learning, and blockchain likely to enhance its capabilities. As industries continue to digitalize, Manyroon will play a crucial role in supporting smart cities, sustainable development, and other futuristic applications.
Conclusion
In conclusion, Manyroon is a revolutionary framework that is reshaping how industries operate by integrating diverse systems, ensuring scalability, and adapting to future technological advancements. Whether in healthcare, manufacturing, education, or entertainment, Manyroon offers businesses the tools they need to improve efficiency, reduce costs, and stay competitive in an ever-changing landscape. As industries continue to embrace digital transformation, Manyroon is poised to be a key player in driving that change.
FAQs
What is Manyroon?
Manyroon is a scalable framework that connects diverse systems and processes, enabling seamless integration across industries to improve efficiency and adaptability.
How does Manyroon improve business efficiency?
It streamlines workflows, enhances real-time data access, and reduces redundancies, leading to faster decision-making and cost savings.
Can Manyroon be used across all industries?
Yes, Manyroon is versatile and applicable in sectors like healthcare, manufacturing, education, and entertainment, offering tailored solutions for each.
Is Manyroon secure for handling sensitive data?
Yes, Manyroon incorporates strong encryption protocols and access controls, ensuring the secure exchange of data across connected systems.
What are the main benefits of adopting Manyroon?
Adopting Manyroon leads to time savings, improved decision-making, cost reduction, and future-proofing against emerging technologies.
Social Media
Igagony: The Ultimate Tool for Private Instagram Story Viewing

Table of Contents
In today’s digital world, social media platforms like Instagram are an essential part of our daily lives. However, sometimes you might want to view stories without logging in or revealing your identity. This is where Igagony comes in—an online tool designed to allow users to view and download Instagram stories anonymously. In this article, we’ll dive into what Igagony is, its features, how to use it, and its privacy advantages.
What is Igagony?
Igagony is an online service that enables users to anonymously view Instagram stories without needing to create or log into an Instagram account. With its simple interface and ease of use, Igagony allows you to explore the latest stories from public Instagram profiles without any hassle or risk of revealing your identity.
Key Features of Igagony
- Anonymous Viewing: One of the biggest advantages of Igagony is its ability to allow users to view Instagram stories without disclosing any personal information. The tool ensures complete anonymity, meaning you can enjoy stories without being tracked or identified.
- No Instagram Account Required: Unlike traditional Instagram usage, where you need an account to view stories, Igagony removes that requirement. This is perfect for users who do not want to create an Instagram profile or who prefer not to use their own account to view others’ stories.
- Compatibility: Igagony works on various devices and platforms, including Windows, macOS, iOS, and Android. Whether you are on a desktop or using your smartphone, you can access and use Igagony seamlessly.
- Story Downloading: If you want to keep an Instagram story for offline viewing, Igagony allows you to download it directly from the tool. This feature makes it a great choice for those who want to save content for future reference.
Privacy and Security
One of the standout features of Igagony is its focus on privacy and security. Here’s what makes it a safe and secure option:
- No Data Tracking: Igagony does not track your activities or store any browsing history. Once you finish using the service, no trace of your visit remains, ensuring that your actions are not monitored or logged.
- No Personal Information Needed: The platform does not ask for any personal details. This guarantees that you can use the service entirely anonymously, protecting your privacy.
Limitations of Igagony
While Igagony offers many benefits, there are some limitations to be aware of:
- Public Profiles Only: Igagony can only retrieve stories from public Instagram profiles. If a user has a private account, their stories will not be accessible through this tool.
- Story Viewing Only: Igagony is designed specifically for viewing and downloading Instagram stories. If you’re looking to access other content like Instagram posts or reels, this tool will not be suitable.
Advantages of Using Igagony
- Convenience: Igagony is incredibly user-friendly. You can access the platform quickly and enter the Instagram username to view and download stories within moments.
- No Installation Required: Unlike some other tools, Igagony doesn’t require any downloads or installations. This makes it a hassle-free option for users who want quick access without setting up new software.
- Free to Use: Igagony is completely free, meaning you don’t have to worry about any subscriptions or hidden fees. Whether you want to view one story or many, you can do so without spending a dime.
How to Use Igagony
Using Igagony is straightforward and doesn’t require any technical knowledge. Here’s how you can get started:
- Open the Igagony Website: Navigate to the Igagony website from your browser.
- Enter the Instagram Username: Type in the username of the Instagram account whose stories you want to view.
- Browse and Select the Story: Once the profile is loaded, you can browse through the available stories. Simply click on the one you wish to watch.
- Download (Optional): If you want to save a story, Igagony provides an option to download it to your device for offline viewing.
Igagony is compatible with multiple devices, making it easy to use on both desktops and mobile devices.
Privacy Considerations
Igagony is built with privacy in mind, but it’s still essential to be aware of how you use the platform. Since the service does not require any personal information, you remain anonymous when using it. However, users should respect Instagram’s terms of service, especially regarding the downloading and sharing of content. Make sure to use the tool responsibly and avoid violating the platform’s rules.
Alternatives to Igagony
There are other services similar to Igagony that allow anonymous viewing and downloading of Instagram stories. Some alternatives include:
- InstaStory
- StoriesIG
- StorySaver
Each of these tools has its own set of features, but Igagony is often preferred for its simplicity and the fact that it doesn’t require users to log into Instagram.
Conclusion
Igagony is a valuable tool for anyone looking to view and download Instagram stories anonymously. It offers a convenient, easy-to-use, and free service, with an emphasis on privacy and security. While it is limited to public profiles and story content only, it remains a reliable choice for those who want a hassle-free experience. Whether you’re exploring Instagram for entertainment or saving stories for later, Igagony provides a straightforward way to do so without compromising your privacy.
FAQs
Is Igagony free to use?
Yes, Igagony is completely free, and there are no hidden fees or subscriptions required to view or download stories.
Can I view stories from private Instagram accounts?
No, Igagony can only access stories from public Instagram profiles, and private accounts are not supported.
Do I need an Instagram account to use Igagony?
No, you do not need an Instagram account to use Igagony, as it allows anonymous viewing of stories.
Can I download Instagram stories using Igagony?
Yes, Igagony allows you to download Instagram stories for offline viewing directly from the platform.
Is my personal information safe while using Igagony?
Igagony does not require personal information, ensuring that your privacy is maintained during use.
Technology
Tech-UB.57.001: The Game-Changing Innovation in Technology and Education

Table of Contents
Tech-UB.57.001 is an innovative concept that applies both to a cutting-edge technology platform and an academic course at New York University (NYU). While the technology aspect focuses on improving business efficiency, security, and scalability, the university course aims to bridge the gap between business and technology, preparing students for the evolving tech landscape.
This article will explore both aspects of Tech UB.57.001, detailing its features, applications, benefits, and impact.
Tech-UB.57.001 as a Technology
Tech-UB.57.001 is an advanced technology designed to improve business operations, increase efficiency, and ensure security. Many industries have adopted it to handle high-speed data processing, automate tasks, and manage workflows.
Key Features of Tech-UB.57.001 Technology
- High-Speed Processing – This technology ensures fast execution of tasks, reducing waiting times and improving overall efficiency.
- Scalability – It is adaptable to businesses of all sizes, from startups to multinational corporations.
- User-Friendly Interface – The system is designed to be simple and intuitive, making it easy for users to integrate it into existing operations.
- Enhanced Security – Advanced encryption and security protocols protect sensitive data from cyber threats.
- Cost-Effectiveness – Businesses benefit from its high value without overspending on expensive IT infrastructure.
Industries Benefiting from Tech-UB.57.001
- Healthcare – The technology helps manage patient records securely, streamlines hospital operations, and enhances diagnostics.
- Manufacturing – Companies use it to track inventory, optimize production, and improve supply chain management.
- Retail – Businesses analyze consumer behavior, manage stock more efficiently, and improve customer service through data-driven decisions.
- Artificial Intelligence (AI) – Tech-UB.57.001 powers AI-driven tools, helping businesses automate repetitive tasks and make intelligent predictions.
Impact on Businesses
By adopting this technology, businesses experience:
- Better operational efficiency, leading to reduced costs and increased profits.
- Real-time analytics, helping companies make informed decisions.
- Improved security, ensuring compliance with regulations and protecting sensitive information.
Tech-UB.57.001 as an Academic Course at NYU
Aside from being a powerful technology, Tech UB.57.001 is also a well-structured academic course at New York University (NYU). The course focuses on technology and business integration, preparing students for modern challenges in the tech industry.
Course Overview
Tech-UB.57.001 at NYU is designed to help students develop both technical and business skills. It is a highly practical program, incorporating real-world applications, case studies, and industry collaborations.
What Students Learn
- Technology Fundamentals – Covers programming, systems design, and data analysis.
- Business Applications – Explores how companies use technology for productivity and innovation.
- Project-Based Learning – Students work on real-world projects to apply their knowledge in business settings.
- Industry Networking – Provides opportunities to connect with professionals, attend guest lectures, and secure internships.
Who Should Enroll?
- Business Professionals – Individuals seeking to integrate technology into their business models.
- Tech Enthusiasts – Those interested in understanding how technology drives business success.
- Aspiring Entrepreneurs – People looking to launch tech startups or develop innovative solutions.
Assessment Methods
- Exams – Test theoretical knowledge of technology and business principles.
- Projects – Allow students to solve practical challenges using technology.
- Group Work – Encourages collaboration and teamwork, which are essential for modern businesses.
Key Benefits of the Course
- Career Readiness – Graduates gain skills that prepare them for various roles in the tech industry.
- Industry Relevance – The curriculum is updated regularly to match current industry demands.
- Diverse Career Paths – Students can pursue careers in project management, data analytics, software development, and tech consulting.
Why Tech-UB.57.001 Matters
Whether as an advanced technology or an educational course, Tech-UB.57.001 is making a significant impact.
For Businesses
- It enhances operations, improves security, and drives innovation.
- Companies using Tech-UB.57.001 gain a competitive edge by optimizing workflows and increasing efficiency.
For Students
- The course equips students with practical skills, making them more attractive to employers.
- It helps future entrepreneurs understand how technology shapes business success.
Conclusion
Tech-UB.57.001 is an influential concept that blends technology and education. As a technology, it enhances business efficiency, security, and automation. As an academic course, it prepares students for the tech-driven job market by providing hands-on experience, real-world applications, and career opportunities.
Whether you are a business owner looking for tech solutions or a student aiming to gain valuable skills, Tech-UB.57.001 offers a path to success in the modern digital world.
FAQs
What is Tech-UB.57.001 used for?
It is both a technology improving business operations and a course at NYU integrating tech and business education.
How does Tech-UB.57.001 benefit businesses?
It enhances efficiency, security, and automation, making operations faster, smarter, and cost-effective.
Who should take the Tech-UB.57.001 course at NYU?
Business professionals, tech enthusiasts, and aspiring entrepreneurs looking to integrate technology into their careers.
What industries benefit the most from Tech-UB.57.001 technology?
Healthcare, manufacturing, retail, and AI-driven sectors that require automation and data security.
What skills do students gain from the Tech-UB.57.001 course?
Tech fundamentals, business strategy, problem-solving, and hands-on project experience for career growth.
-

 Travel4 years ago
Travel4 years agoThe Family of Kirk Passmore Issues a Statement Regarding the Missing Surfer
-

 Technology4 months ago
Technology4 months agoManyroon: The Key to Unlocking Future-Proof Business Solutions
-

 Cryptocurrency1 year ago
Cryptocurrency1 year agoBest Tips For Cryptopronetwork com Contact 2024
-

 Technology3 years ago
Technology3 years agoPaturnpiketollbyplate Login & Account Complete Guide Paturnpike.com
-

 Law3 years ago
Law3 years agoShould I Hire a Lawyer For My Elmiron Case?
-

 Apps & Software2 years ago
Apps & Software2 years agoFapello 2023: Social Media Platform for NSFW Content
-

 Business4 months ago
Business4 months agoCoyyn.com Gig Economy: Smart Contracts and Fair Payments for Freelancers
-

 Business5 months ago
Business5 months agoAcumen: The Key to Smart Decision-Making and Success






